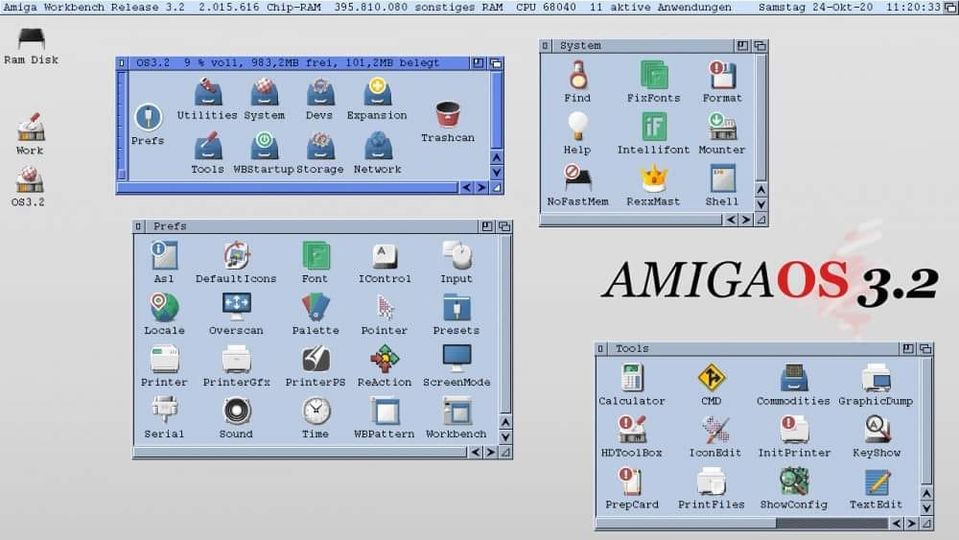News
Workbench 3.2.2 Clean Install
Vor ein paar Tagen hat Hyperion das nunmehr 2. Update von Amiga OS 3.2 veröffentlicht (hier). Zeit um einmal zu beschreiben, wie eine frische Installation auf einer CF-Karte mit WinUAE gemacht wird.
Ich werde nicht auf die Hardware eingehen, weil es wirklich nichts zu tun gibt. Sie benötigen jedoch eine Compact-Flash-Karte mit einer Kapazität von 4 GB, einen CF-IDE-Adapter (siehe Shop) und natürlich ein Compact-Flash-Lesegerät für Ihren Computer. In dieser Anleitung wird außerdem davon ausgegangen, dass Sie Windows verwenden, obwohl es möglich sein sollte, so ziemlich die gleiche Prozedur mit FS-UAE unter Linux oder Mac durchzuführen.
Schritt 1 – Tools herunterladen
Zunächst einmal müssen Sie eine Reihe von Software herunterladen.
WinUAE – Amiga-Emulator
Dieses Tutorial verwendet den WinUAE Amiga-Emulator, der auf https://www.winuae.net zu finden ist. Wir haben die Version 4.10.1 verwendet.
Kickstart/Workbench
Sie benötigen eine Kopie des Kickstart-ROMs und die Amiga OS 3.2 CD (hier im Store erhältlich). Zu dem sollten Sie bitte das Update 1 (Amiga OS 3.2.1) und Update 2 (Amiga OS 3.2.2) bei Hyperion runterladen. Als Retrobuddy Kunde haben Sie von uns einen direkten Link erhalten. Bitte entpacken Sie das Update 2 um das neuste Kickstart ROM Kickstart 3.2.2 47.111 zu nutzen.
PFS3-Dateisystem-Unterstützung
Wir empfehlen das PFS3-Dateisystem zu verwenden, und Sie müssen den Handler dafür von http://aminet.net/package/disk/misc/pfs3aio herunterladen. Dies ist nicht unbedingt notwendig, aber es ist schneller als das Standard-AFFS und unterstützt größere Partitionen.
Win32 Disk Imager
Sie sollten den Win32DiskImager nutzen, um regelmäßig Kopien der CF Karten Images zu erstellen bzw als Retrobuddys.com Kunde verschiedene von unserer Website zu laden. Sie finden den Disk Imager hier: https://win32diskimager.org/
Schritt 2 – CF-Karte vorbereiten
Um die Compact-Flash-Karte in einem Amiga verwenden zu können, müssen Sie alle früheren Dateisysteminformationen von ihr entfernen. Dazu starten Sie diskpart als Admin in der Eingabeaufforderung.
Listen Sie zunächst Ihre Festplatten auf, indem Sie „list disk“ eingeben. Dies sollte Ihnen ein Ergebnis in etwa wie dieses liefern:
Als Nächstes wählen Sie Ihre Compact-Flash-Karte aus, in meinem Fall ist es Datenträger 2: „select disk 2“.
Seien Sie sehr, sehr sicher, dass Sie die richtige Platte auswählen. Sie werden sonst alles darauf zerstören.
Wenn Sie ganz sicher sein wollen, dass Sie den richtigen Datenträger ausgewählt haben, können Sie zur Überprüfung die Funktion „Detail Disk“ ausführen. Wenn Sie sich zu 100 % sicher sind, führen Sie „Clean“ aus. Dies löscht die Dateisystem-Informationen von der Platte und macht sie bereit für die Verwendung im Amiga. diskpart beenden.
Hinzufügen der Compact-Flash-Karte
Der nächste Schritt ist das Hinzufügen der Compact-Flash-Karte. Aus diesem Grund müssen Sie WinUAE als Administrator ausführen, sonst funktioniert es nicht.
Klicken Sie auf „Add Hard Drive“ (Festplatte hinzufügen)
Wählen Sie die Compact-Flash-Karte als Festplatte aus (sie kann auf Ihrem Rechner auch ganz anders heißen)
Wechseln Sie von UEA zu IDE (Auto)
Stellen Sie sicher, dass Lesen/Schreiben aktiviert ist.
Klicken Sie auf „Add hard drive“ (Festplatte hinzufügen)
Schritt 3 – Konfigurieren Sie den virtuellen Amiga in WinUAE
Starten Sie WinUAE als Administrator. Dies ist sehr wichtig (Rechte Maustaste auf das Symbol klicken „Als Administrator ausführen“) => Nun müssen wir das System konfigurieren. Versuchen Sie bitte Ihren „echten“ Amiga 1:1 nachzubauen.
Starten Sie die virtuelle Maschine!
Schritt 4 – Partitionierung der Compact Flash-Karte
Jetzt müssen wir die Compact Flash Karte für die Verwendung in einem Amiga partitionieren und formatieren.
So sollte es aussehen, wenn Sie Ihren virtuellen Amiga starten
Öffnen Sie die Installationsdiskette und die HDTools Schublade.
Starten Sie HDToolbox, Sie sollten Interface SCSI, Adresse 0, LUN 0, Status Unbekannt sehen
So sollte HDToolbox aussehen, wenn Sie es mit eingebauter CF-Karte starten
Klicken Sie auf „Change drive type“ -> „Define new“ -> „Read configuration“ -> „Continue“ um das CF-Laufwerk zu konfigurieren (ignorieren Sie die gelesenen Werte, der Amiga versteht nicht wirklich 4 GB Drive)
Klicken Sie auf OK und gehen Sie zurück zur Liste der Festplatten im System.
Klicken Sie auf „Partition Drive“.
Richten Sie eine kleine(re) Systempartition ein, etwa 250 MB. Ändern Sie den Namen in DH0.
Richten Sie den Rest der CF-Karte als Partition ein und nennen Sie sie DH1.
Beispiel für die Partitionierung der CF-Karte
Optional: Verwenden Sie das Dateisystem pfs3
Aktivieren Sie die erweiterten Optionen und klicken Sie dann auf „Hinzufügen/Aktualisieren“.
Klicken Sie auf Neues Dateisystem hinzufügen
Geben Sie den Dateinamen f:pfs3aio ein (NICHT pfs3_aio-handler wie im Video behauptet, das ist nicht mehr korrekt) und klicken Sie auf OK
Ändern Sie DosType auf 0x50465303 und vergessen Sie nicht, die Eingabetaste im Feld zu drücken
Klicken Sie auf OK und OK, um zu Ihren Partitionen zurückzukehren
Wählen Sie DH0 und klicken Sie auf „Ändern“, um zum neuen Dateisystem zu wechseln
Wählen Sie „Custom File System“ oder „PFS/03“ (abhängig von Ihrer Workbench-Version, glaube ich)
Stellen Sie sicher, dass Identifier 0x50465303 lautet (andernfalls ändern Sie ihn)
Ändern Sie MaxTransfer auf 0x1fe00 (und drücken Sie die Eingabetaste)